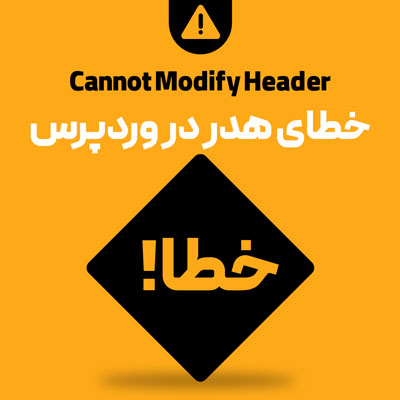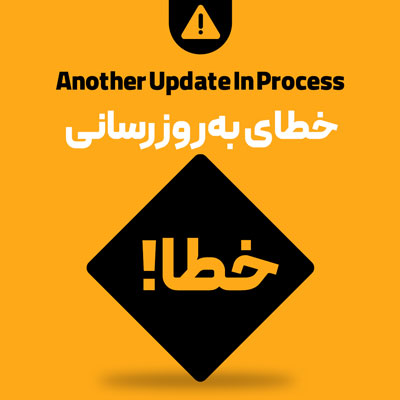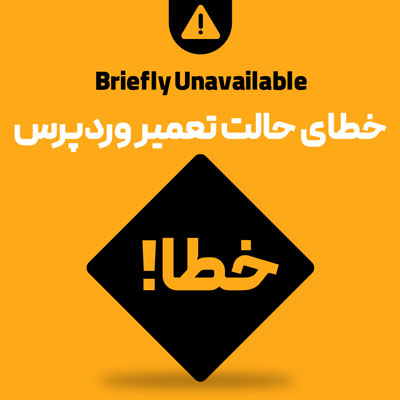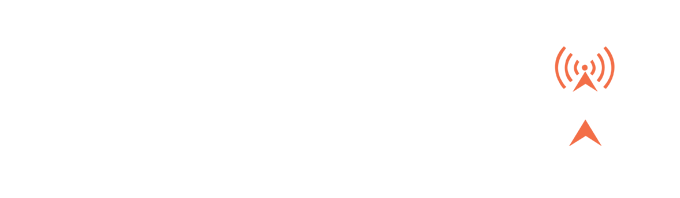سی پنل چیست؟
سی پنل CPanel که به اختصار CP هم نامیده می شود یکی از دو کنترل پنل محبوب سرویس های میزبانی وب است. (دایرکت ادمین و سی پنل). این کنترل پنل کاربرپسند و با امکانات متعدد است. بیشتر شرکت های ارائه دهنده خدمات میزبانی وب، از این کنترل پنل در سرویس های خود استفاده می کنند.
مقاله پیشنهادی » سرویس میزبانی وب (هاست) چیست؟
شرکت اصلی کنترل پنل CPanel ایران را در لیست تحریم قرار داده است ولی شرکت های هاستینگ با دور زدن تحریم ها، امکان نصب آن را بر روی سرورهای خود فراهم کرده اند.
سال ها قبل که کنترل پنل دایرکت ادمین ظاهر بسیار ساده ای داشت، کاربرپسند نبود و بیشتر افراد سی پنل را پیشنهاد می کردند. اما در حال حاضر دایرکت ادمین هم با بازسازی ظاهر و دسترسی ها، کاربرپسند شده و در کنار سی پنل در سرویس های میزبانی وب استفاده می شود.
قدم اول: ورود به سی پنل
برای نصب وردپرس روی سی پنل به اطلاعات ورود به هاست نیاز داریم. پس از خرید سرویس میزبانی، اطلاعات ورود به هاست، برای شما ایمیل خواهد شد. در این ایمیل معمولاً لینک ورود، یوزرنیم و پسورد وجود دارد. به کمک این اطلاعات می توانید وارد کنترل پنل هاست شوید.
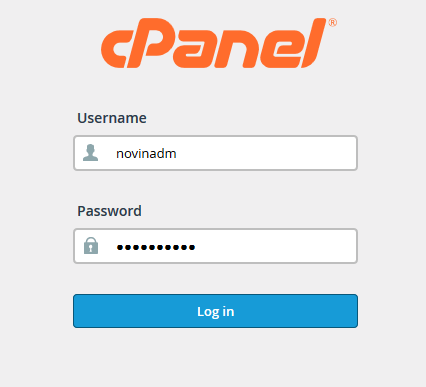
قدم دوم: دانلود وردپرس از سایت رسمی
به وب سایت رسمی وردپرس مراجعه کنید و آخرین نسخه وردپرس را بر روی کامپیوتر خود دانلود نمایید. دقت کنید که وردپرس را فقط از مرجع رسمی آن دانلود کنید.
قدم سوم: آپلود وردپرس در هاست CPanel
پس از ورود به هاست ابتدا به بخش مدیریت فایل ها یا File Manager مراجعه کنید.

در فایل منیجر سی پنل به پوشه Public-Html مراجعه کنید و فایل فشرده وردپرس را در این پوشه آپلود کنید. پس از آپلود فایل بر روی آن راست کلیک و گزینه Extract را انتخاب نمایید تا فایل از حالت فشرده خارج شود.
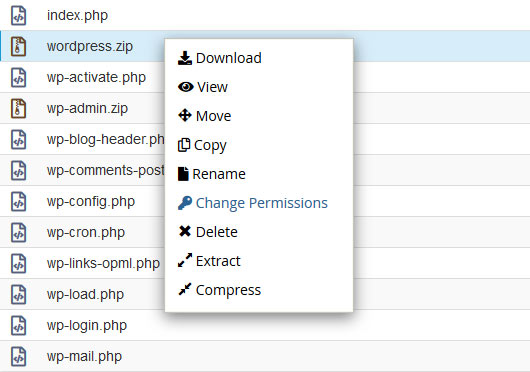
دقت کنید که در نصب وردپرس روی سی پنل، محتویات پوشه Public-Html می بایست چند فایل و پوشه باشد. اگر پس از استخراج فایل فشرده صرفاً یک پوشه به نام wordpress مشاهده کردید می بایست کلیه محتویات این پوشه را مجدد به Public-Html انتقال دهید.
قدم چهارم: ساخت دیتابیس در سی پنل
به صفحه اول سی پنل برگردید و بر روی گزینه MySQL® Database Wizard کلیک کنید.

در صفحه بعدی می بایست نام دیتابیس را تعیین کنید.
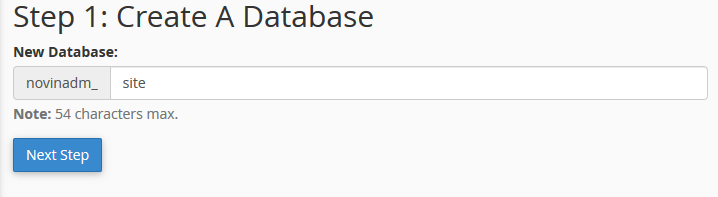
در مرحله بعدی نصب وردپرس روی سی پنل، نیاز است یک نام کاربری و یک رمز عبور برای اتصال به پایگاه داده انتخاب نمایید.
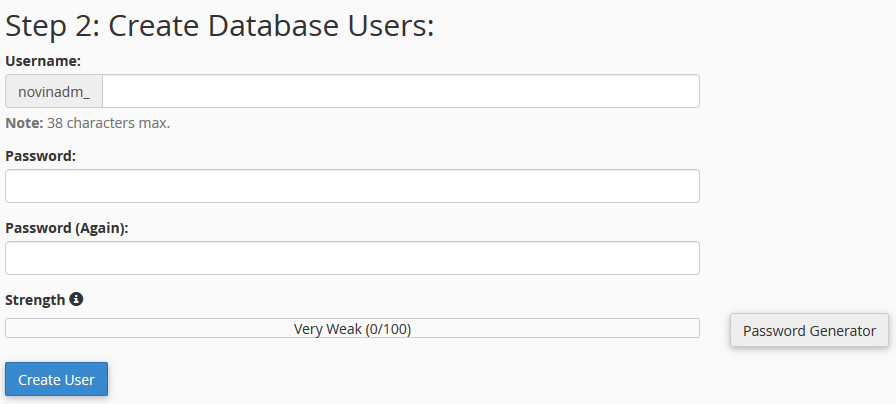
سعی کنید پسورد دیتابیس را با ضریب امنیتی بالا انتخاب نمایید. بدین منظور بهتر است یک رمز 12 رقمی شامل حروف کوچک، بزرگ، اعداد و کاراکترهایی نظیر @، #، $ و… تخصیص داده شود.
می توانید با استفاده از دکمه Password Generator یک رمز عبور قوی برای دیتابیس خود انتخاب کنید. پیشنهاد ما استفاده از این گزینه است.
در مرحله نهایی نصب وردپرس روی سی پنل؛ می بایست به حساب کاربری ساخته شده دسترسی های لازم برای مدیریت دیتابیس را ارائه کنید. بدین منظور در این صفحه، گزینه All Privileges را فعال کنید تا همه دسترسی ها فعال شوند. بر روی دکمه Next Step کلیک کنید.
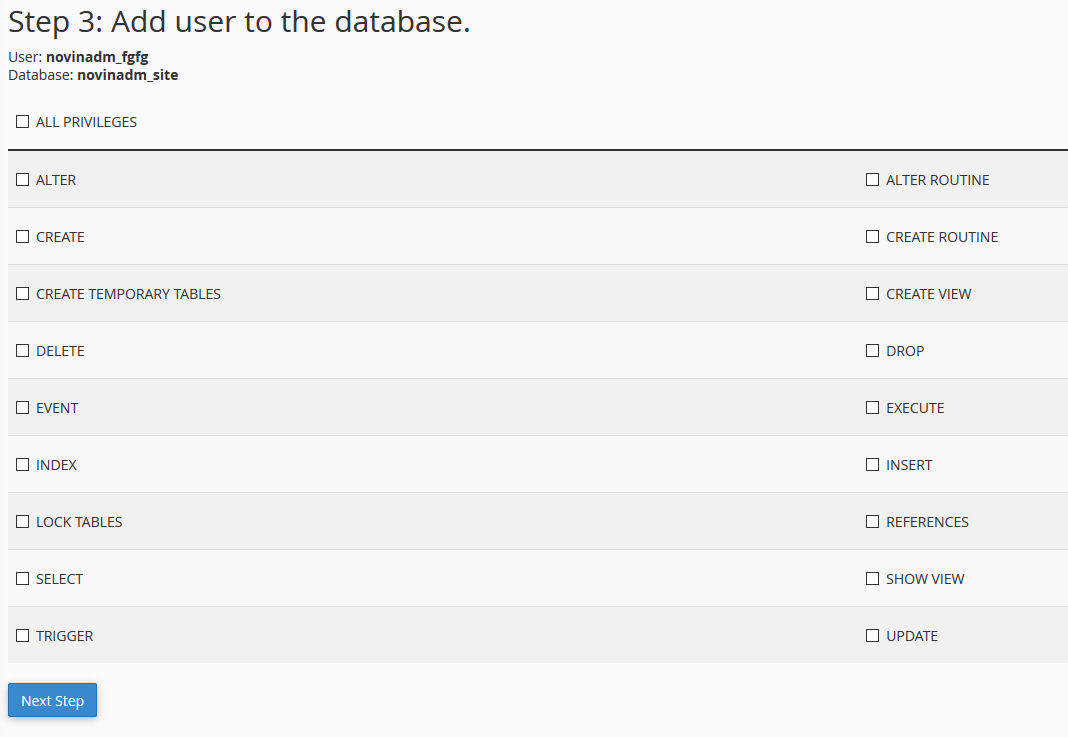
در انتهای کار با پیغام ساخت موفقیت آمیز پایگاه داده مواجه خواهید شد. دیتابیس آماده است و می توانید اقدام به نصب وردپرس نمایید.
قدم پنجم: نصب 5 دقیقه ای وردپرس
در آخرین قدم می بایست وردپرس را نصب و یک حساب کاربر به عنوان مدیر تعیین کنیم. بدین منظور کافی است آدرس دامنه را در مرورگر وارد کنید. مثلاً www,wpwave.ir . صفحه ای مطابق تصویر زیر به شما نمایش داده خواهد شد.
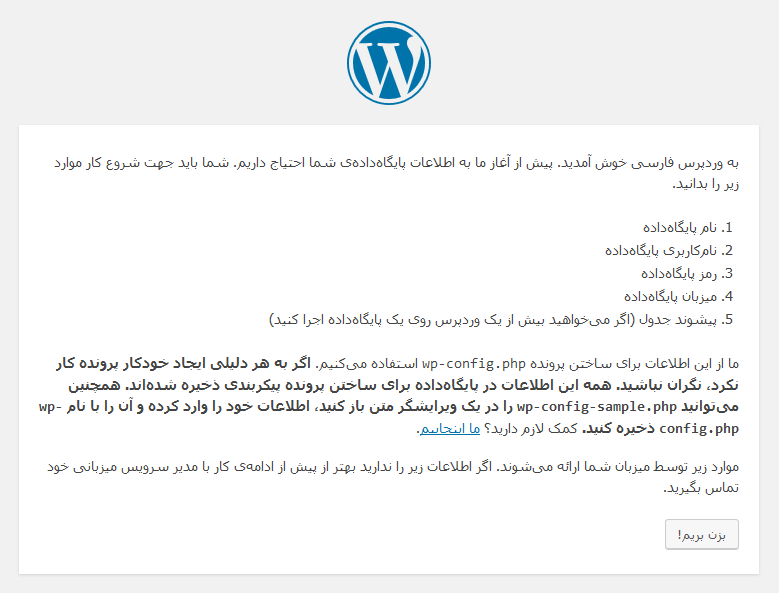
بر روی دکمه “بزن بریم!” کلیک کنید تا به صفحه بعدی هدایت شوید.
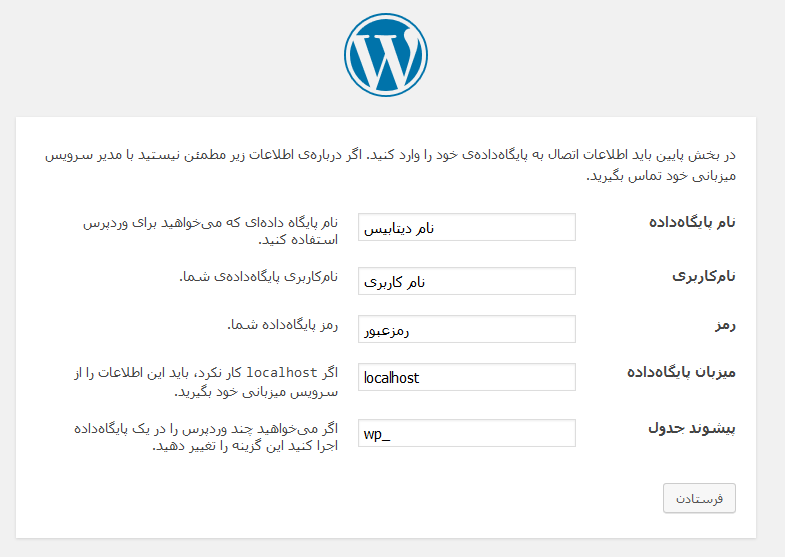
در این صفحه از شما می خواهد اطلاعات دیتابیس خود را وارد نمایید. این اطلاعات شامل نام دیتابیس، نام کاربری و رمزعبور پایگاه داده شماست. در نهایت بر روی دکمه “فرستادن” کلیک کنید.
نیاز به تغییر عبارت Localhost نیست. این بخش را تغییر ندهید اما پیشوند جدول بهتر است به دلایل مسائل امنیتی تغییر کنید صرفاً بجای wp از یک عبارت 3-4 حرفی مثل wwir استفاده کنید. به _ انتهایی دست نزنید.
اگر اطلاعات درج شده درست باشد با صفحه زیر مواجه خواهید شد. وردپرس به دیتابیس متصل شده است و صرفاً چند ثانیه برای نصب جداول اولیه نیاز است. بدین منظور بر روی دکمه “راه اندازی نصب” کلیک کنید.
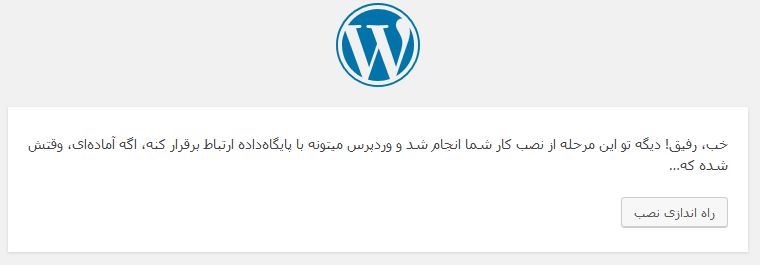
فرآیند نصب وردپرس چند ثانیه بیشتر طول نخواهد کشید. در ادامه با صفحه زیر مواجه خواهید شد که می بایست اطلاعات مدیریت وب سایت را در آن وارد نمایید. درخواست های این صفحه کاملاً گویاست.
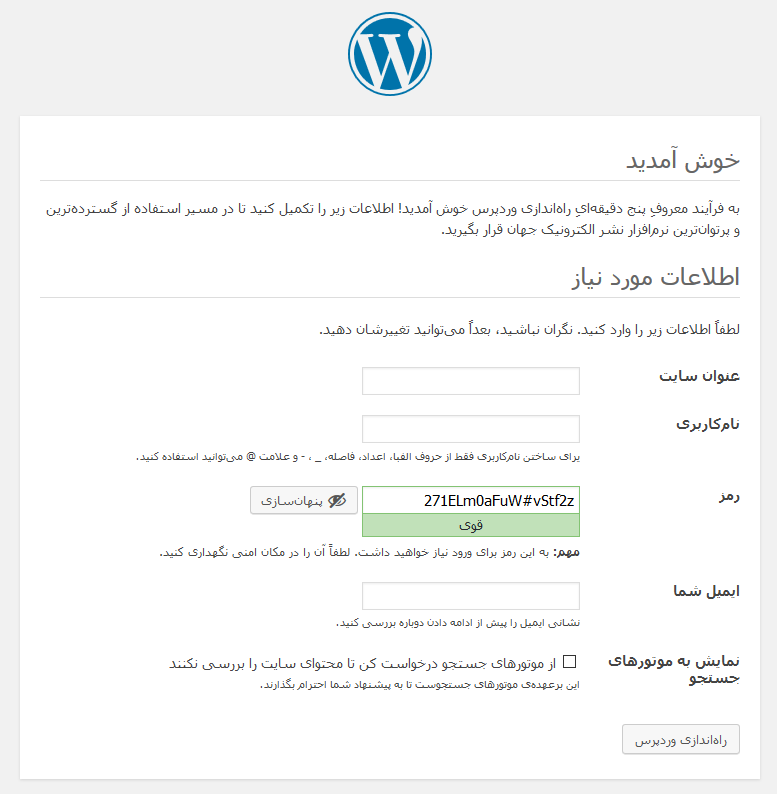
عنوان سایت خود را درج کنید. (بعداً نیز قابل تغییر است). نام کاربری و رمز عبور خود را برای ورود به پنل مدیریت وردپرس انتخاب نمایید. مثل همیشه نکات امنیتی را در انتخاب پسورد مد نظر قرار دهید.
پست الکترونیکی خود را در بخش “ایمیل شما” درج کنید. بهتر است پست الکترونیکی شخصی خود (ترجیحاً جی میل) را درج کنید و از ایمیل های سازمانی استفاده نکنید.
در نهایت بهتر است تیک “نمایش به موتورهای جستجو” را بزنید. این گزینه برای این است که در ابتدای راه اندازی که سایت فاقد اطلاعات است موتورهای جستجو وب سایت شما را ایندکس نکنند. پس از تکمیل سایت می توانید از بخش تنظیمات، دسترسی به سایت را برای موتورهای جستجو باز کنید.
با کلیک بر روی دکمه “راه اندازی وردپرس” کار شما به پایان رسیده است و وردپرس نصب شده است. سیستم شما را به صفحه ورود هدایت خواهد کرد و از شما می خواهد با درج نام کاربری و رمز عبوری که در این مرحله انتخاب کرده بودید وارد سایت شوید.
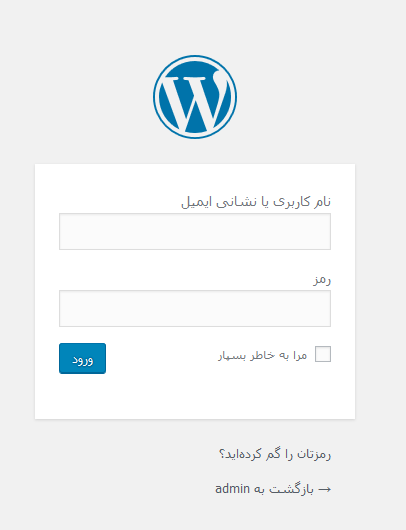
از حالا به بعد کافیست برای ورود به پنل مدیریت وردپرس از آدرس زیر استفاده کنید:
www.site.com/wp-admin
بدیهی است به جای عبارت site.com می بایست دامنه سایت خود را درج کنید.