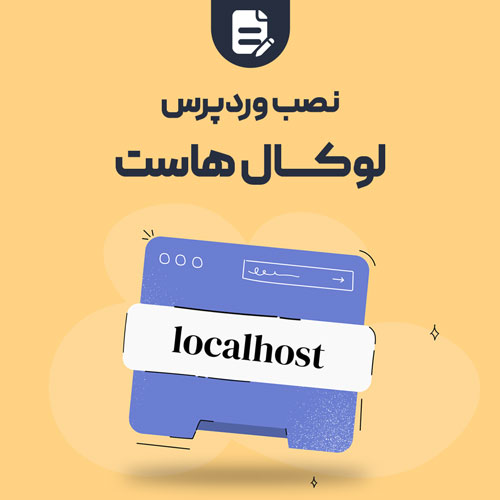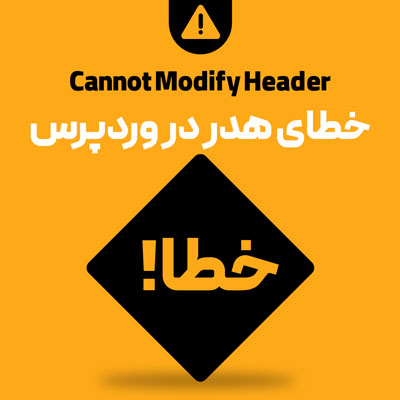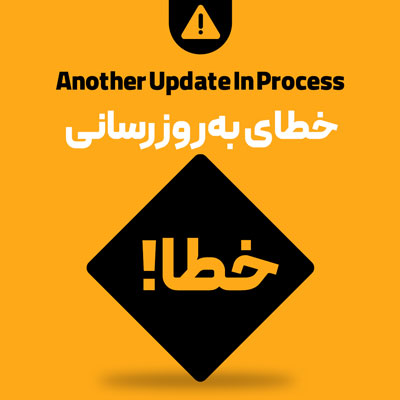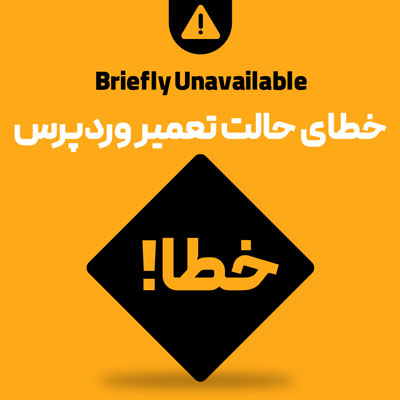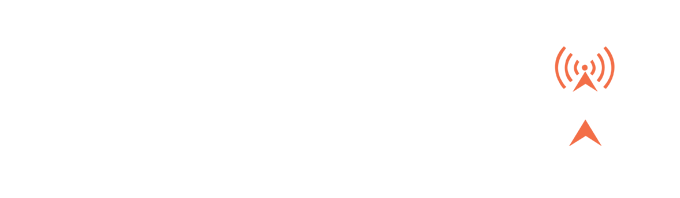لوکال هاست چیست؟
وردپرس برای راه اندازی به یک سرویس میزبانی وب (هاست) نیاز دارد. این سرویس یک کامپیوتر با سیستم عامل لینوکس به همراه یک وب سرور است که توانایی پردازش کدهای php را داراست. این کامپیوتر در دیتاسنتر نگهداری می شود و به اینترنت پرسرعت متصل است.
مقاله پیشنهادی » سرویس میزبانی وب (هاست) چیست؟
در صورتی که هدف شما راه اندازی آزمایشی یک سایت وردپرسی است (جهت تست و بررسی) می توانید وردپرس را بر روی کامپیوترهای شخصی خود نیز نصب کنید. به این کار راه اندازی در لوکال هاست گفته می شود.
کامپیوترهای خانگی و اداری در ایران معمولاً دارای سیستم عامل ویندوز هستند و برای اجرای وردپرس نیاز به نرم افزارهای جانبی دارند. برخی از معروف ترین نرم افزارهای راه اندازی لوکال هاست عبارتند از:
- XAMPP
- WAMP
- Laragon
وب سایتی که در لوکال هاست راه اندازی می شود صرفاً بر روی رایانه شما نصب شده و قابل مشاهده است. سایرین به آن دسترسی نخواهند داشت.
از مزایای استفاده از لوکال هاست این است که کلیه ویرایش ها به صورت آفلاین انجام می شود و علاوه بر داشتن سرعت بسیار بالا، دسترسی بهتر به فایل ها و… تغییری در سایت اصلی اعمال نمی شود و مدیر وب سایت می تواند پس از انجام ویرایش های لازم و اتمام کار نتیجه تغییرات را در هاست اصلی آپلود کند تا تغییرات در سایت اصلی به یکباره اتفاق افتد.
قدم اول: نصب نرم افزار xampp
اگر نرم افزار xampp را ندارید می توانید آن را به رایگان دانلود و بر روی کامپیوتر خود نصب کنید. برای این کار کافیست به وب سایت رسمی xampp مراجهه و آخرین نسخه نرم افزار را به رایگان دانلود نمایید.
نسخه های نرم افزار xampp بر اساس نسخه php آن در نظر گرفته می شود. بنابراین xampp 8.0 به معنای نسخه ای از نرم افزار زمپ است که در آن php 8.0 فعال است.

نصب زمپ بسیار راحت است. کافی است بر روی آیکون نصب آن کلیک کنید تا پنجره نصب باز شود. حال کلیه مراحل را پیش روید تا نرم افزار بر روی سیستم شما نصب شود. حال با کلیک بر روی آیکون آن در دسکتاپ پنجره تنظیمات زمپ به این شکل باز خواهد شد.
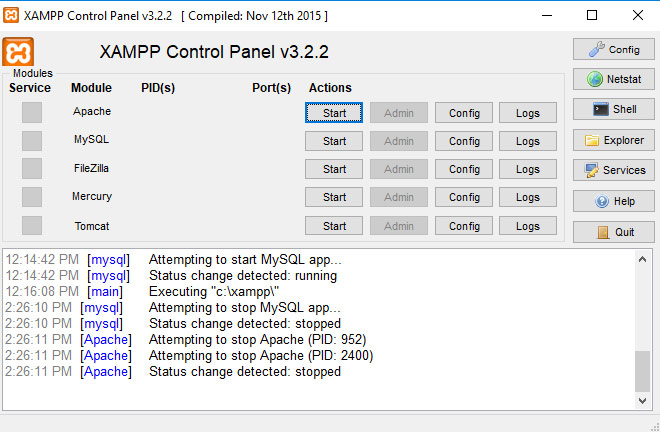
برای راه اندازی وب سایت بر روی Xampp باید سرویس های Apache و Mysql را فعال کنیم . بنابراین روی دکمه Start مقابل این سرویس ها کلیک می کنیم. تا بدین جای کار محیط هاست بر روی سیستم عامل ویندوز شبیه سازی شد.
در نصب وردپرس روی لوکال هاست، دیگر کنترل پنل های سی پنل و دایرکت ادمین در دسترس شما نیست و کلیه تنظیمات از طریق نرم افزار زمپ انجام می شود. فایل های سایت نیز در درایو C محل نصب نرم افزار قرار می گیرند.
قدم دوم: دانلود وردپرس از سایت رسمی
به وب سایت رسمی وردپرس مراجعه کنید و آخرین نسخه وردپرس را بر روی کامپیوتر خود دانلود نمایید. دقت کنید که وردپرس را فقط از مرجع رسمی آن دانلود کنید.
قدم سوم: آماده سازی فایل های وردپرس در لوکال هاست
در روش های قبلی فایل ها از طریق فایل منیجر کنترل پنل در پوشه public-html آپلود می شدند اما در لوکال هاست کنترل پنل وجود ندارد. البته کار کردن با فایل ها ساده تر است و نیازی به آپلود نیست. فایل فشرده وردپرس را به آدرس زیر منتقل کرده و در پوشه htdocs آن را استخراج کنید.
Drive C » XAMPP » htdocs
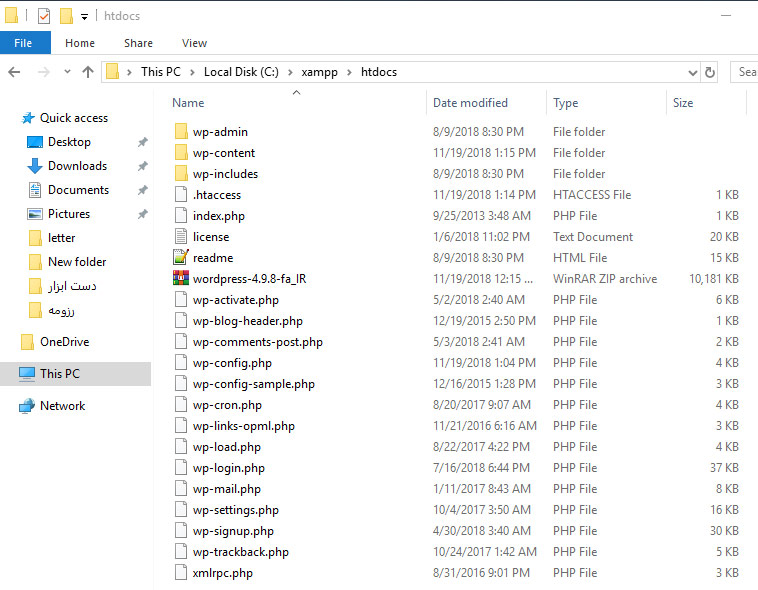
دقت کنید که در نصب وردپرس روی لوکال هاست، محتویات پوشه htdocs می بایست چند فایل و پوشه باشد. اگر پس از استخراج فایل فشرده صرفاً یک پوشه به نام wordpress مشاهده کردید می بایست کلیه محتویات این پوشه را مجدد به htdocs انتقال دهید.
قدم چهارم: ساخت دیتابیس در زمپ
به پنجره تنظیمات نرم افزار زمپ مراجعه کنید و در مقابل سرویس Mysql بر روی admin کلیک کنید. به یاد داشته باشید در مراحل قبلی این سرویس را فعال کرده بودیم. در صورتی که مشکل خاصی نباشد به Phpmyadmin هدایت خواهید شد.
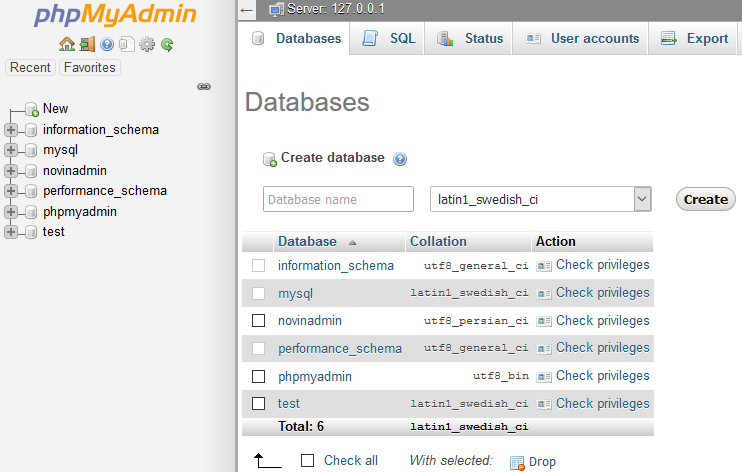
بر روی New در سمت چپ کلیک کنید تا پنجره ای شبیه پنجره فوق به شما نمایش داده شود. حال در قسمت Create database ابتدا نام دیتابیس مد نظر خود را درج کنید (مثلاً wpwave) و سپس در کادر بازشو مقابل انکودینگ utf8mb4_unicode_ci را انتخاب کنید. (تقریباً در انتهای لیست است). با کلیک بر روی Create دیتابیس شما ساخته خواهد شد و می توانید اقدام به نصب وردپرس نمایید.
به صورت پیش فرض نام کاربری پایگاه داده در نرم افزار زمپ admin است و به رمز عبور هم نیازی نیست!
قدم پنجم: نصب 5 دقیقه ای وردپرس
در آخرین قدم می بایست وردپرس را نصب و یک حساب کاربر به عنوان مدیر تعیین کنیم. بدین منظور کافی است آدرس لوکال هاست را در مرورگر وارد کنید. صرفاً از این عبارت استفاده کنید:
localhost
صفحه ای مطابق تصویر زیر به شما نمایش داده خواهد شد.
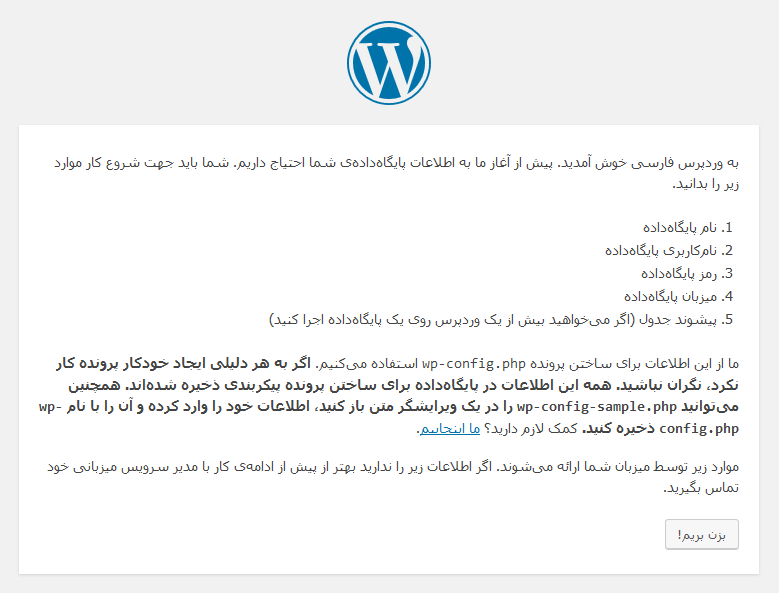
بر روی دکمه “بزن بریم!” کلیک کنید تا به صفحه بعدی هدایت شوید.
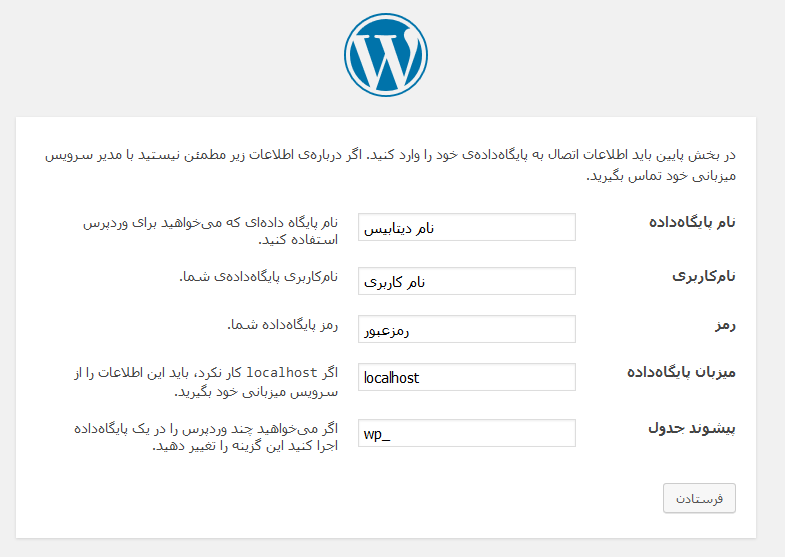
در این صفحه از شما می خواهد اطلاعات دیتابیس خود را وارد نمایید. این اطلاعات شامل نام دیتابیس (که خودتان در مراحل قبلی ساختید)، نام کاربری (root) و رمزعبور (به پسورد نیازی نیست. فیلد رمز را پاک کنید) پایگاه داده شماست. در نهایت بر روی دکمه “فرستادن” کلیک کنید.
اگر اطلاعات درج شده درست باشد با صفحه زیر مواجه خواهید شد. وردپرس به دیتابیس متصل شده است و صرفاً چند ثانیه برای نصب جداول اولیه نیاز است. بدین منظور بر روی دکمه “راه اندازی نصب” کلیک کنید.
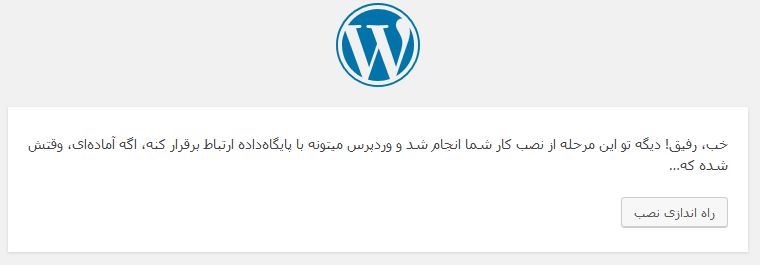
فرآیند نصب وردپرس چند ثانیه بیشتر طول نخواهد کشید. در ادامه با صفحه زیر مواجه خواهید شد که می بایست اطلاعات مدیریت وب سایت را در آن وارد نمایید. درخواست های این صفحه کاملاً گویاست.
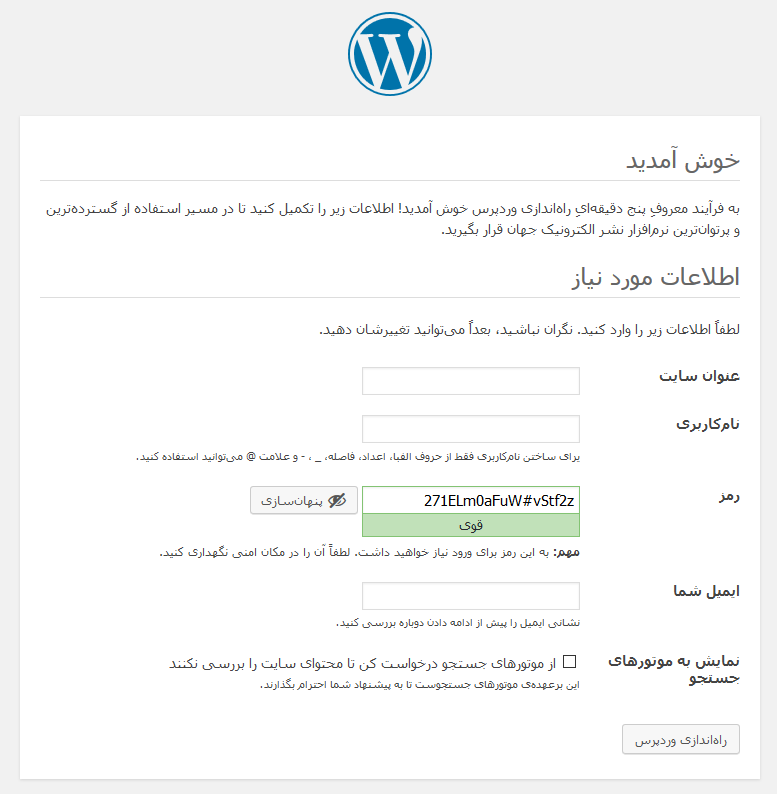
عنوان سایت خود را درج کنید. (بعداً نیز قابل تغییر است). نام کاربری و رمز عبور خود را برای ورود به پنل مدیریت وردپرس انتخاب نمایید. مثل همیشه نکات امنیتی را در انتخاب پسورد مد نظر قرار دهید.
پست الکترونیکی خود را در بخش “ایمیل شما” درج کنید. بهتر است پست الکترونیکی شخصی خود (ترجیحاً جی میل) را درج کنید و از ایمیل های سازمانی استفاده نکنید.
در نهایت بهتر است تیک “نمایش به موتورهای جستجو” را بزنید. این گزینه برای این است که در ابتدای راه اندازی که سایت فاقد اطلاعات است موتورهای جستجو وب سایت شما را ایندکس نکنند. پس از تکمیل سایت می توانید از بخش تنظیمات، دسترسی به سایت را برای موتورهای جستجو باز کنید.
با کلیک بر روی دکمه “راه اندازی وردپرس” کار شما به پایان رسیده است و وردپرس نصب شده است. سیستم شما را به صفحه ورود هدایت خواهد کرد و از شما می خواهد با درج نام کاربری و رمز عبوری که در این مرحله انتخاب کرده بودید وارد سایت شوید.
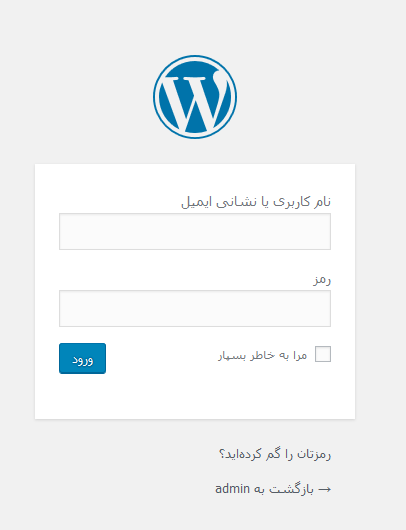
از حالا به بعد کافیست برای ورود به پنل مدیریت وردپرس از آدرس زیر استفاده کنید:
localhost/wp-admin